How To Use Dropbox To Send Large Files
How Do I Use Dropbox to Send Large Files?
"How do I send large files via Dropbox?" As a matter of fact, Dropbox has already launched a shared link feature. Create a sharing link, you can easily send any file in Dropbox, regardless of size and content, including image and video files, and share the download link with anyone you like via chat, text, or email.
Sharing file links from Dropbox ensures that they are always under control. Recipients can view, comment, and download any file link you send from Dropbox, but they cannot edit the original file. You can also set password protection for shared links and set an expiration date for the link. If you want recipients to be able to edit shared files, just invite them to the shared folder containing the files.
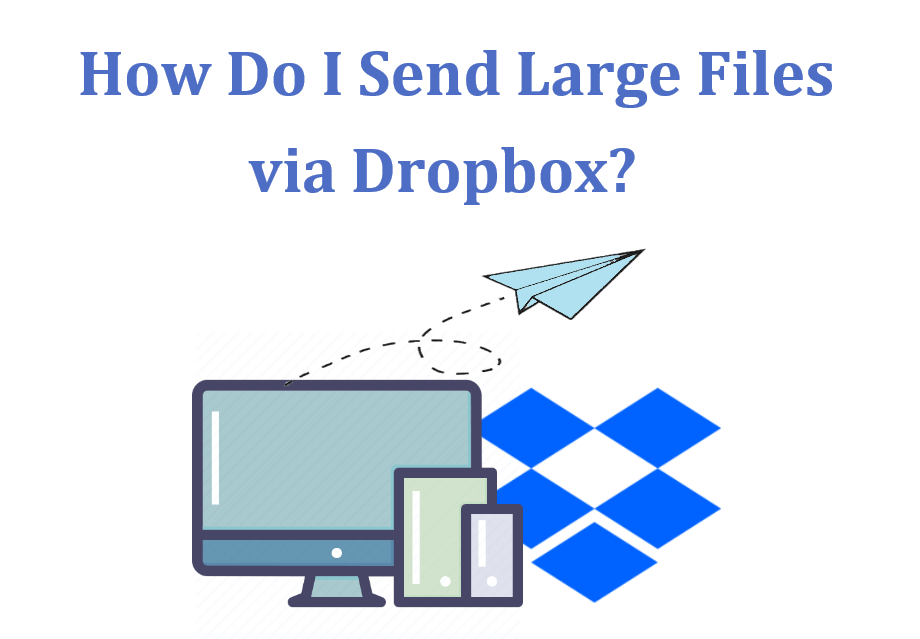
How to Send Large Files by Dropbox? 5 Ways
How can I send large files online for free? Whether you're using a phone or a computer, you can send large files via Dropbox, where we've got 5 ways to do it.
-
Way 1. Use Dropbox Folder
-
Way 2. Use Dropbox App
-
Way 3. With Dropbox Web
-
Way 4. With Dropbox Transfer
-
Way 5. Use cloud backup service
-
What If Dropbox's Cloud Storage Space is Insufficient?
Way 1. Use Dropbox F older
How do I send a large video file via Dropbox from PC? If you use the Dropbox client on your computer, there will be a local folder named Dropbox. This folder can not only be used to backup computer to Dropbox, but you can also send files and even videos through this folder.
Step 1. Navigate to your Dropbox folder on your computer.
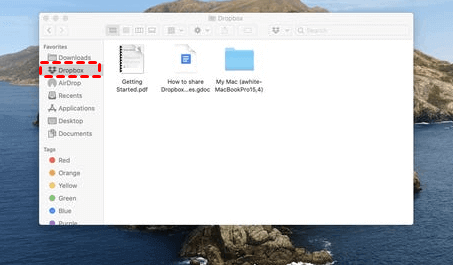
Step 2. Select the file you want to send, right-click it, and select Share...
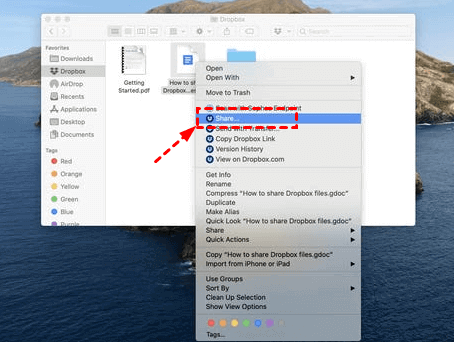
☛Note: Right-clicking on a Dropbox file will display a list of options, including the ability to view the file on Dropbox.com and view its version history.
Step 3. If you want to send the file to specific people, enter each person's email address, and click Share.
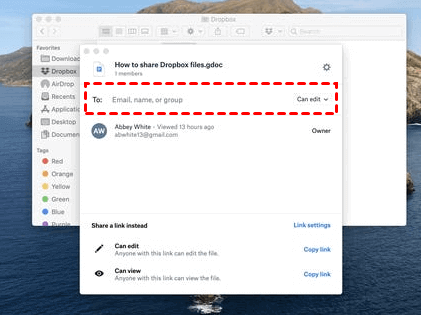
Step 4. You can also click Create link and Copy link, and then paste it to the platform you want to send to.
Way 2. Use Dropbox A pp
How to send large files by Dropbox on your phone? Don't worry, we can also send files through Dropbox on mobile devices, even large videos.
Step 1. First download Dropbox on your device, activate, and log in to your account.
Step 2. Select the Files tab at the bottom of the page, then find the file you want to send, and click the more icon below the file.
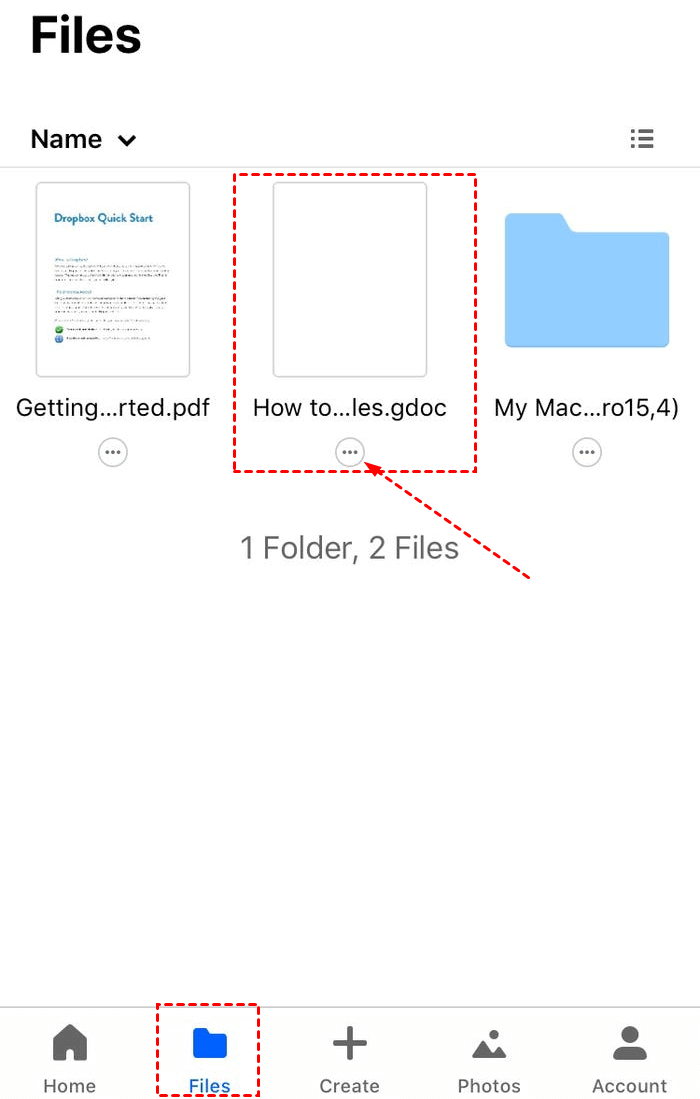
Step 3. In the pop-up menu, select Share. Add your email address to the Send to field and click Share link to give people permission to edit or view the shared file.
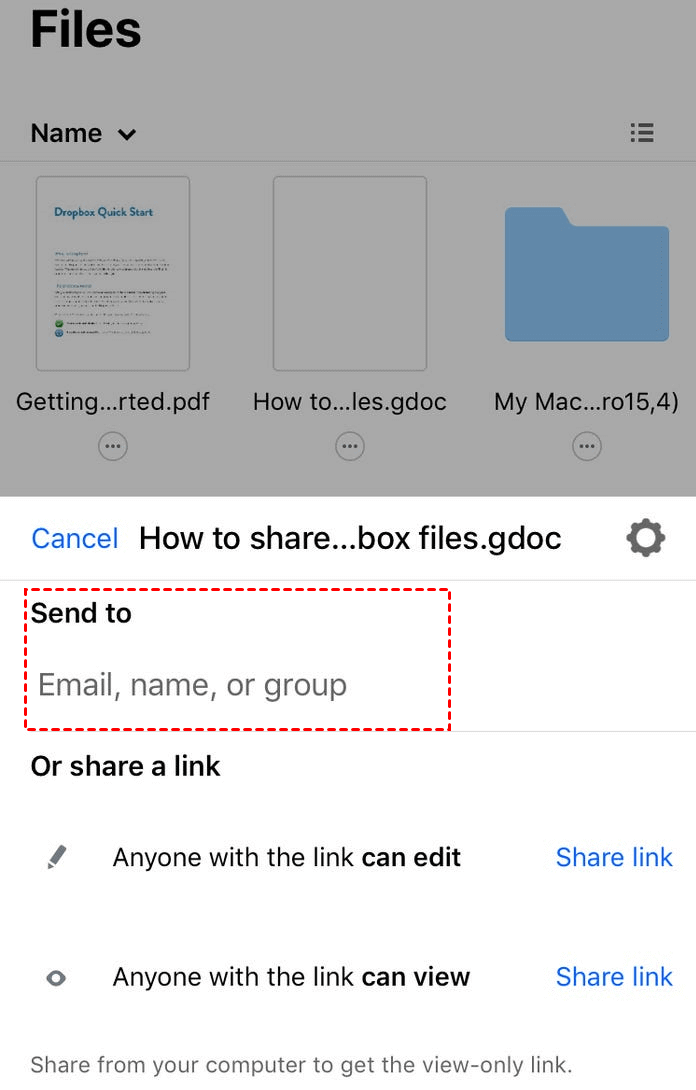
Step 4. You can also click Copy Link in the pop-up menu, and then paste the link to other platforms.
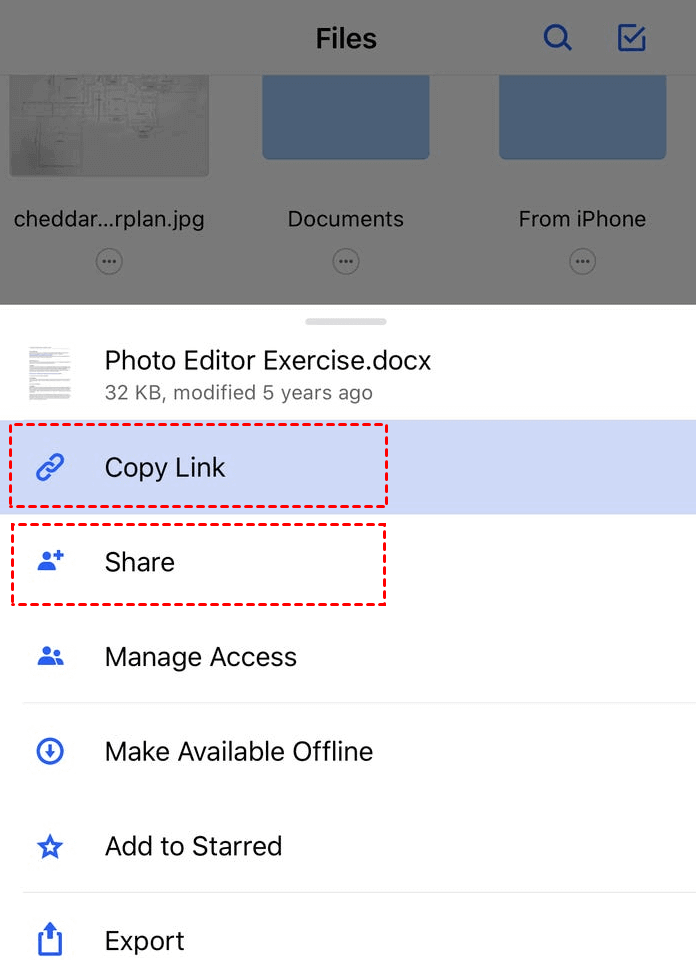
Way 3. With Dropbox W eb
Wondering how to send a big file using Dropbox without a client? You can also share links on the web page to send large files such as videos.
Step 1. Go to dropbox.com and log in, find the file you want to send, and hover your mouse over the file until you see the Share button.
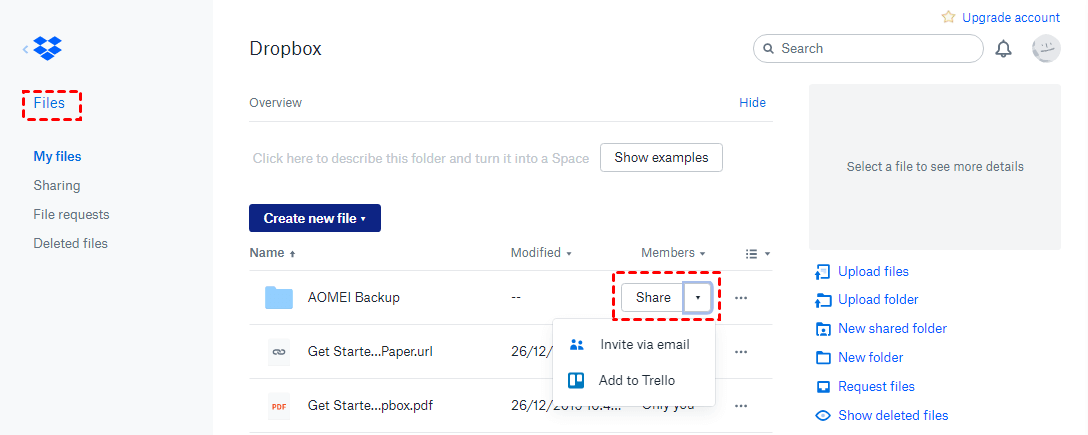
Step 2. Click Share, the window will pop up, then click Create link in the lower right corner. To send to a specific person, add the email address in the To line.
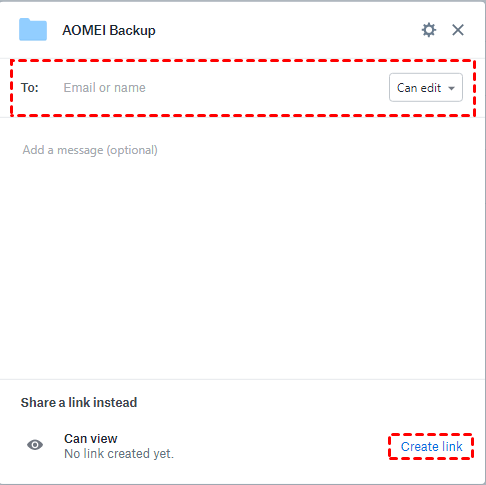
Step 3. After the file link is created, click Copy link to copy it. By default, anyone with the link can view this file, and you can also click Link setting to change the setting.
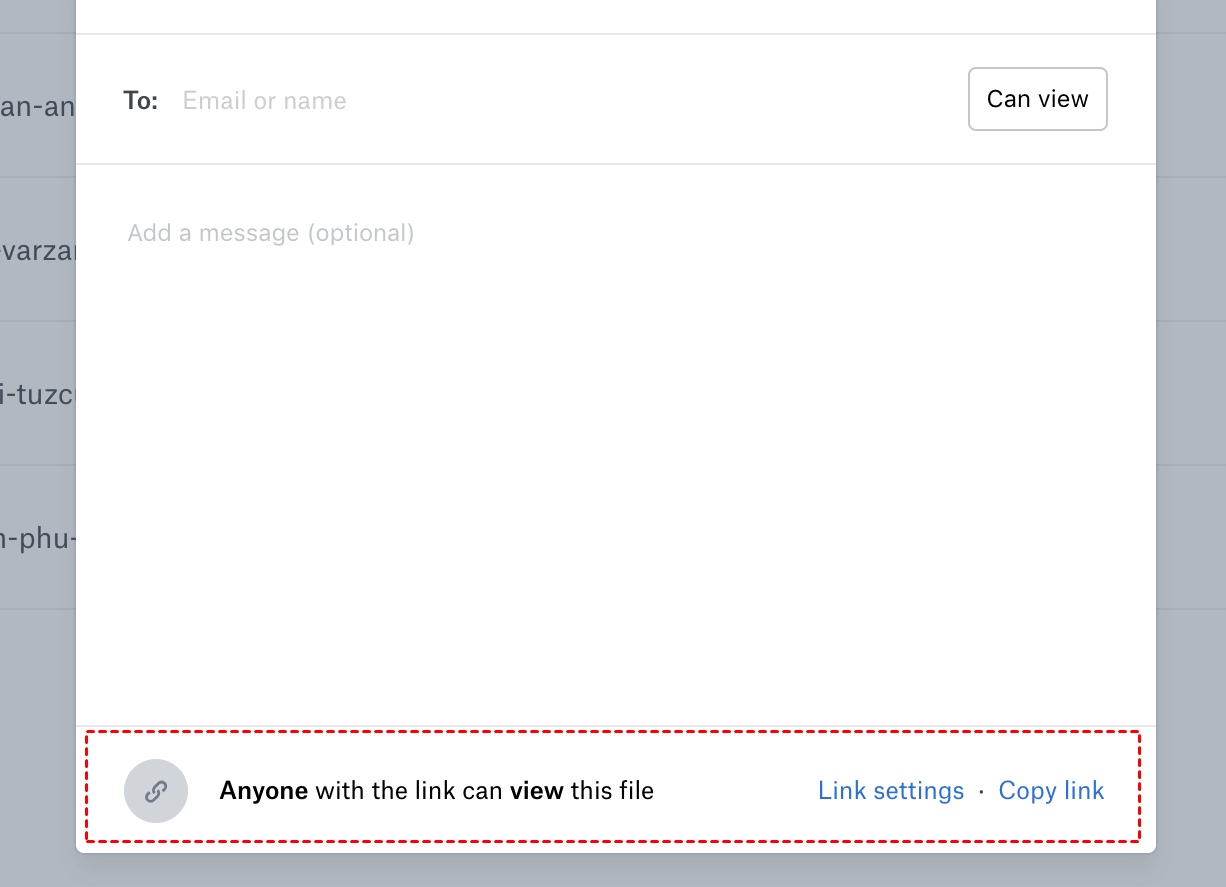
Step 4. Finally, paste the sharing link on the platform you plan to share.
Way 4. With Dropbo x T ran sfer
Besides, if you backup files to Dropbox, you can also send files through the Dropbox Transfer function. The size of the transferred files depends on your plan: Basic (free): 100MB; Plus: 2GB; Professional: 100GB; Business Standard: 2GB; Business Advanced, Enterprise, or Education: 100GB.
Read the steps below to learn how to send videos with Dropbox from a PC.
Step 1. Sign in to dropbox.com, click Transfer, and Create transfer.
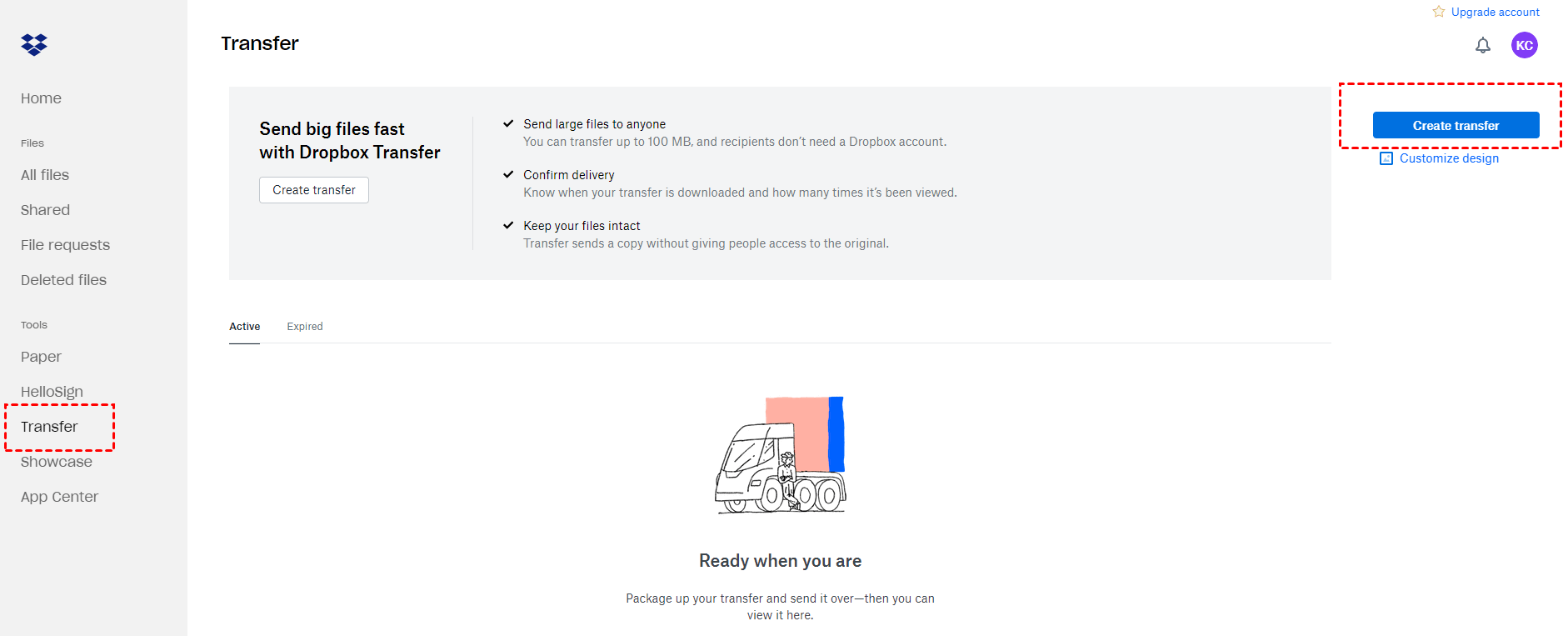
Step 2. You can add files to your transfer one of three ways: click the plus icon, drag and drop files from your computer, click Add from Dropbox.
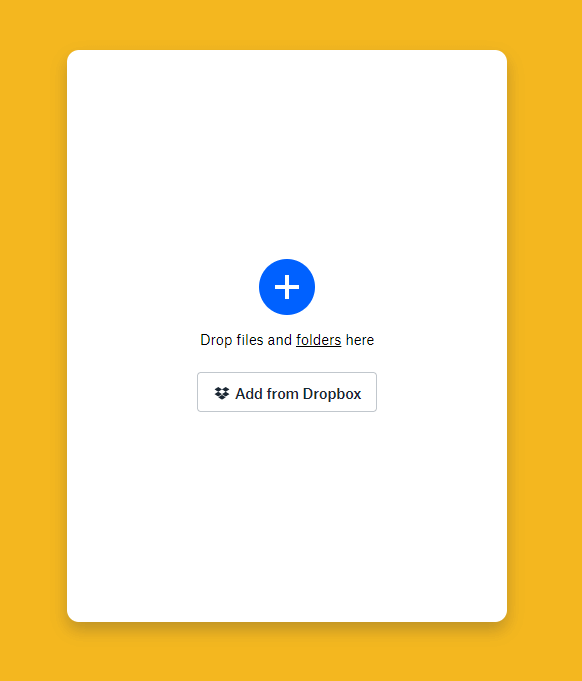
Step 3. Click Create transfer. And click Copy link or Send with email after creation.
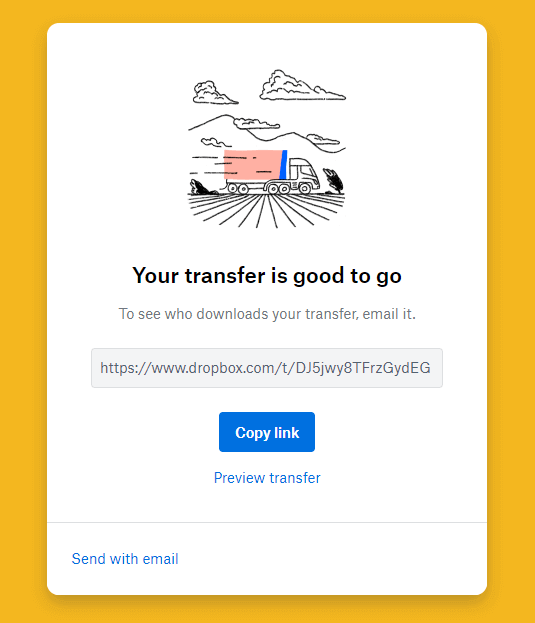
Way 5. Use cloud backup service
In addition to the above manual methods, you can also use professional cloud backup tools to automatically upload large files to Dropbox. We strongly recommend that you use the free CBackup, which can easily help you back up any files from your computer to your Dropbox space.
Step 1. Download, and launch the free CBackup. Register a CBackup account and log in to the service for free.

Step 2. Under the My Storage tab to click Add Cloud, select Dropbox, click the Add button to continue. The you should sign in to your Dropbox account to allow CBackup to access Dropbox files.

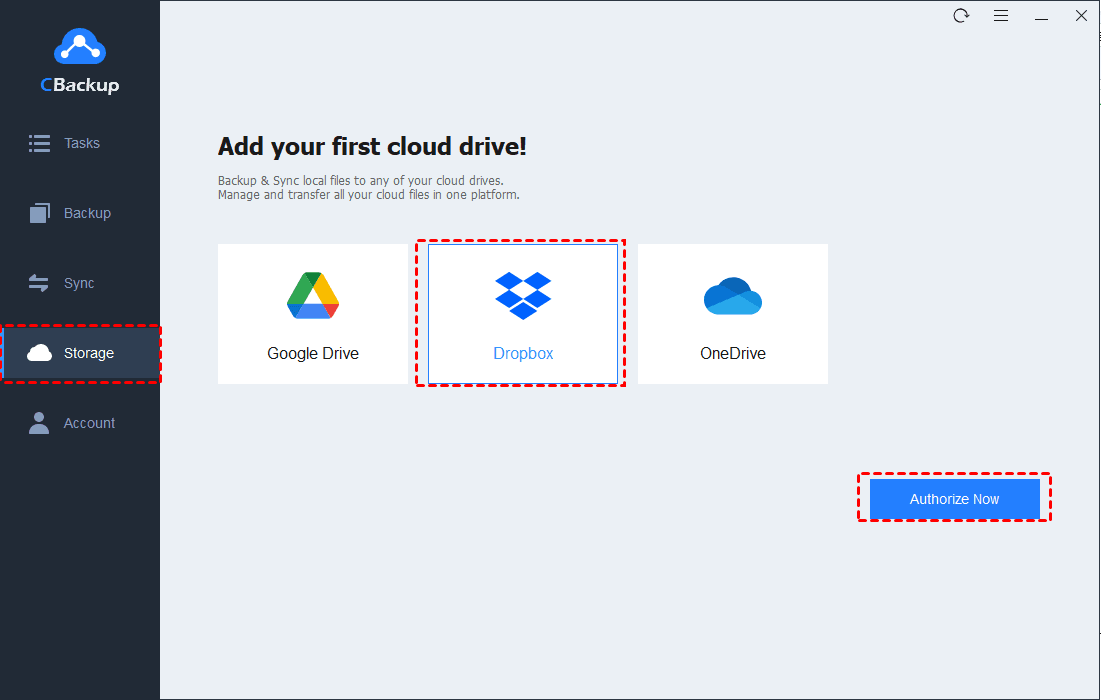
Step 3. Under the Backup Tasks tab and click New Task.

Step 4. Modify the Task Name, click Add Source to select your large files that need to be backed up to Dropbox, then click Add Destination > Single Cloud > Next > Dropbox > OK to choose Dropbox as the backup destination.

Step 5. Click Settings in the lower-left corner, under the Scheduled Backup tab to tick the Enable schedule backup, and select the frequency or specific time that you want to automatically backup PC to Dropbox.

Step 6. Finally, click Start Backup.

What If Dropbox's Cloud Storage Space is Insufficient?
As a Dropbox user, you must have encountered insufficient storage space in the process of using it. After all, the 2GB free quota is indeed relatively small, and the continuous subscription of premium packages will also cause problems for users with an insufficient budget. Don't worry, now with CBackup, you can solve the problem of insufficient backup cloud space in two ways.
#1. Get More Dropbox Storage Space for Free
CBackup is a reliable service that not only provides professional cloud backup methods but also helps you combine cloud storage space in multiple accounts for backup, and you can get more cloud storage space for free.
Step 1. Sign in to CBackup with your account.
Step 2. Click My Storage > + > Add Cloud to add as many cloud drive accounts as possible.

Step 3. Now, all your cloud drive accounts are listed in My Storage. With only one login, you can allocate and make full use of their storage space. Click + > New Combined Cloud, select the cloud drives you need to combine.

Now, you can back up any file to this complete Combined Cloud.
#2. Backup large files to CBackup Cloud
Using the CBackup, you can also back up your large files from the computer directly to CBackup Cloud, which provides a huge storage space, and the price is lower than Dropbox. You can fully back up local data to the cloud to prevent loss. With a CBackup account, you can try it now.
Step 1. Download and install the CBackup desktop application, l og in with your CBackup account.
Step 3. Click the New Task button under the Tasks tab, and then click Add Source to select the local files that needs to be backed up.

Step 4. Click Add Destination to choose CBackup Cloud. Once you're selected, click Start Backup to start the backup task.

Final Words
How do I send large files via Dropbox? The solution is already in the article, including a total of 5 methods, which can effectively help us send large files and even videos through Dropbox. If as Dropbox users, we're looking for a way to get more cloud storage for free, don't forget to use CBackup, which helps us combine space in multiple cloud drive accounts to back up important data.
How To Use Dropbox To Send Large Files
Source: https://www.cbackup.com/articles/how-send-large-files-via-dropbox.html
Posted by: jamescithys.blogspot.com

0 Response to "How To Use Dropbox To Send Large Files"
Post a Comment